
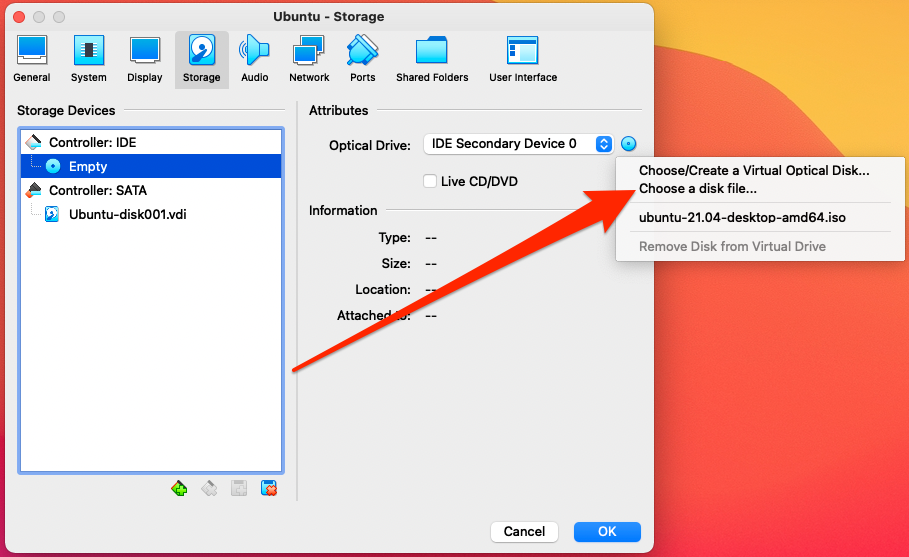
- VIRTUALBOX VM VIRTUAL OPTICAL DISK FILE LINUX FOR FREE
- VIRTUALBOX VM VIRTUAL OPTICAL DISK FILE LINUX HOW TO
- VIRTUALBOX VM VIRTUAL OPTICAL DISK FILE LINUX INSTALL
You may install media codecs while installing Linux Mint You may check the box to download and install any third-party software during the installation. Choose your keyboard layout according to your hardware configuration I’m based in the UK, so I have a UK keyboard layout. Step 6: Let’s start the installation procedure.Ĭhoose the language you want for your Linux Mint virtual machine. Next, you need to press enter whilst your option is start Linux Mint as per the picture below. Once you select your ISO, click on the start button and that’s it! Now the ISO will start running as if you are booting from a live USB. You’ll be asked to browse to the Linux Mint ISO file you had downloaded earlier. Click on the Empty as shown in the image below. Step 5: In the System settings, go to Storage (from the left sidebar). Once you have configured everything click ok. Select CPU cores as per the distribution requirements My system is a 4 core/4 thread system and I choose to assign half of the CPU capability i.e. Then click on System Tab → Processor and choose how many threads would you like to allocate. Don’t forget to enable the 3D Acceleration Specify the Video memory (128 MB) and check “Enable 3D Acceleration”. Step (4 (optional advanced settings): Once Virtual machine has been created, click on the settings button in menu: Dynamic allocation can save you space if you don’t need the maximum allowance Set your storage location for virtual hard disk by browsing drive and then specify the size of virtual hard disk (it could be anything from 12-20 GB).
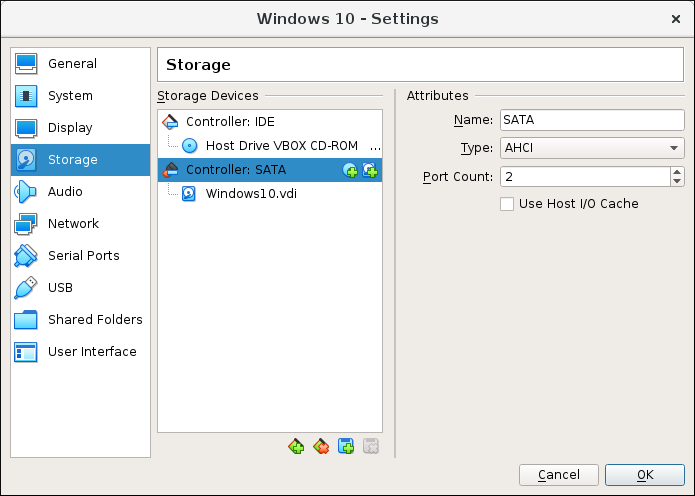
Step 3: Next, choose a Virtual Hard disk now option and click create.Ĭhoose the virtual storage allocation method (Recommended Dynamically allocated). If you are not running Linux Mint inside VirtualBox, at that moment, the entire 8 GB will be available to the host system. If you are running Linux Mint inside VirtualBox, your real system (called host system) will have 5 GB of RAM available for consumption. Let’s say your Windows system has 8 GB of RAM and you assign 3 GB of RAM to Linux Mint in VirtualBox. One of the common confusion is regarding the RAM consumption. You just need to install VirtualBox on your operating system and rest of the steps remain the same. You can follow the steps on any operating system be it Windows, Linux or macOS. I am including the screenshots for each step so that you can easily follow the tutorial. In this beginner’s tutorial, I’ll show you the steps for installing Linux Mint in VirtualBox.
VIRTUALBOX VM VIRTUAL OPTICAL DISK FILE LINUX FOR FREE
Oracle’s open source virtualization tool VirtualBox is available for free on all major desktop operating systems i.e. One of the safest way out there as you get to run Linux like a regular desktop application inside your current operating system. This way, you run Linux Mint inside your current system without changing your system’s partition or boot order. If you want to try Linux Mint and see if it fits your need, you could try installing it in a virtual machine. Its flagship Cinnamon DE is one of the most popular desktop environment giving your system a look and feel of classic Window-styled desktop. Linux Mint is considered one of the best distributions for new Linux users.
VIRTUALBOX VM VIRTUAL OPTICAL DISK FILE LINUX HOW TO
Learn how to install Linux Mint in VirtualBox in this tutorial. Brief: One of safest and easiest ways to try Linux Mint is inside a virtual machine.


 0 kommentar(er)
0 kommentar(er)
